Réaliser un bout de scotch
Ouvrez votre logiciel Photoshop et créer un nouveau document de 800 pixels pour la largeur par 300 pixels pour la longueur.
Une fois votre document créé, remplir le calque 1 de la couleur de votre choix (dans mon exemple j'ai choisi la couleur bleu).
Puis créer un nouveau calque au-dessus du calque 1, vous le renommerez "Scotch".
Maintenant, sélectionner l'outil rectangle (raccourci clavier U) et tracer un rectangle sur votre calque nommé "Scotch" (modifier la couleur par un gris (code couleur #c5c5c5)).
Voilà, n'oubliez pas de pixelliser votre calque "Scotch" avant de passer à l'étape suivante (clic droit sur le calque puis choisissez l'option "Pixelliser le calque")
Choisissez l'outil "Densité -" pour donner un peu de relief à notre bout de scotch (j'ai choisi une forme de 50 px environ pour éclaircir quelques parties de mon scotch).
Je sélectionne à présent l'outil "Densité +" afin de souligner les détails les plus clair.
Voilà, maintenant nous allons donner un aspect plastifié à notre bout de scotch. Pour ce faire nous allons lui appliquer un filtre. Choisissez le filtre "Emballage plastique" que vous trouverez dans le menu Filtres/Artistique et attribuer-lui les paramètres suivants :
Il ne vous reste plus qu'à valider en cliquant sur le bouton ok. Vous obtenez un résultat similaire :
Il ne reste plus que 2 manips à faire pour finaliser notre petit bout de scotch.
Pour plus de réalisme, nous allons baisser l'opacité de notre calque scotch à une valeur de 40 % environ :
Et maintenant nous allons lui ajouter une petite ombre pour finaliser complètement ce tuto, pour cela accèder à la fenêtre d'options de fusion du calque "Scotch", cocher la case "Ombre portée" et ne modifier que les valeurs suivantes :
Et voilà, le résultat :
Pour pouvoir l'enregistre au format png, je vous conseille au préalable de supprimer le calque pour la transparence du fond, comme ceci :
Tutoriel réalisé à partir du tuto trouvé sur ce blog http://blogvecindad.com/tutorial-para-crear-el-efecto-de-cinta-adhesiva-en-photoshop-cs3/2007/03/20/fr/

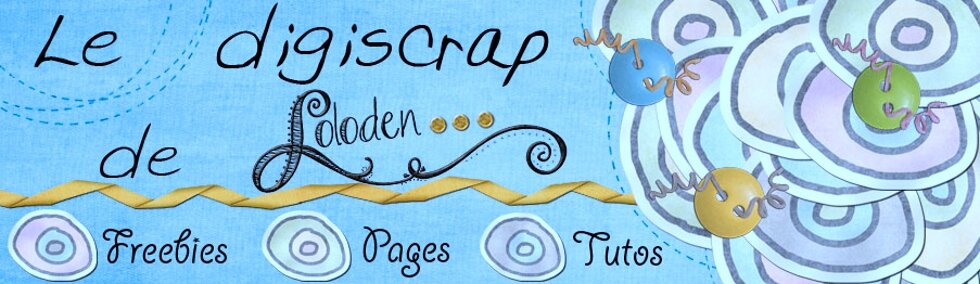
/https%3A%2F%2Fstorage.canalblog.com%2F86%2F33%2F265854%2F28893378_o.jpg)
/https%3A%2F%2Fstorage.canalblog.com%2F70%2F58%2F265854%2F28727815_o.jpg)
/https%3A%2F%2Fstorage.canalblog.com%2F88%2F86%2F265854%2F25637762_o.jpg)
/https%3A%2F%2Fstorage.canalblog.com%2F56%2F70%2F265854%2F23993071_o.jpg)
/https%3A%2F%2Fstorage.canalblog.com%2F50%2F12%2F265854%2F23232975_o.jpg)



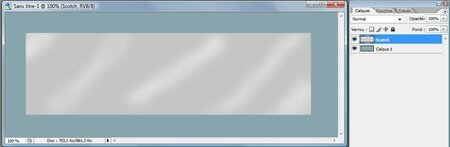
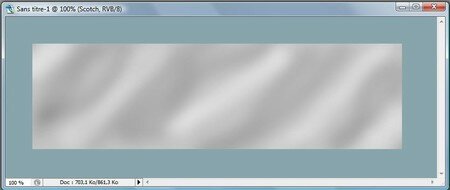
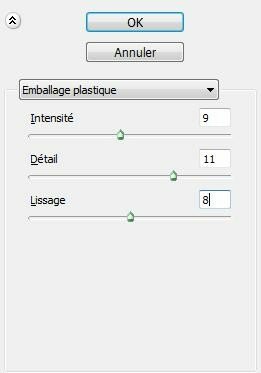
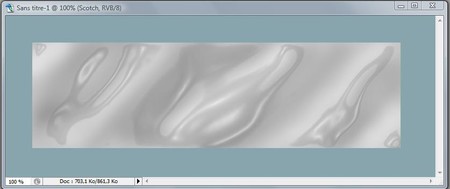
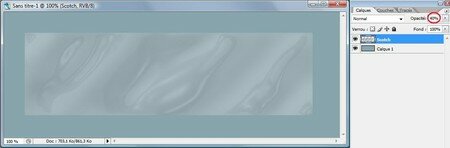
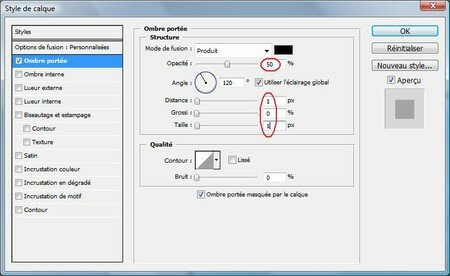

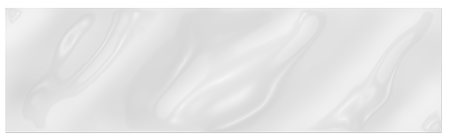


/https%3A%2F%2Fassets.over-blog.com%2Ft%2Fcedistic%2Fcamera.png)
/https%3A%2F%2Fstorage.canalblog.com%2F26%2F06%2F265854%2F39422823_o.jpg)
/https%3A%2F%2Fstorage.canalblog.com%2F06%2F55%2F422868%2F39248302_p.jpg)
/https%3A%2F%2Fstorage.canalblog.com%2F39%2F48%2F265854%2F38352321_o.jpg)